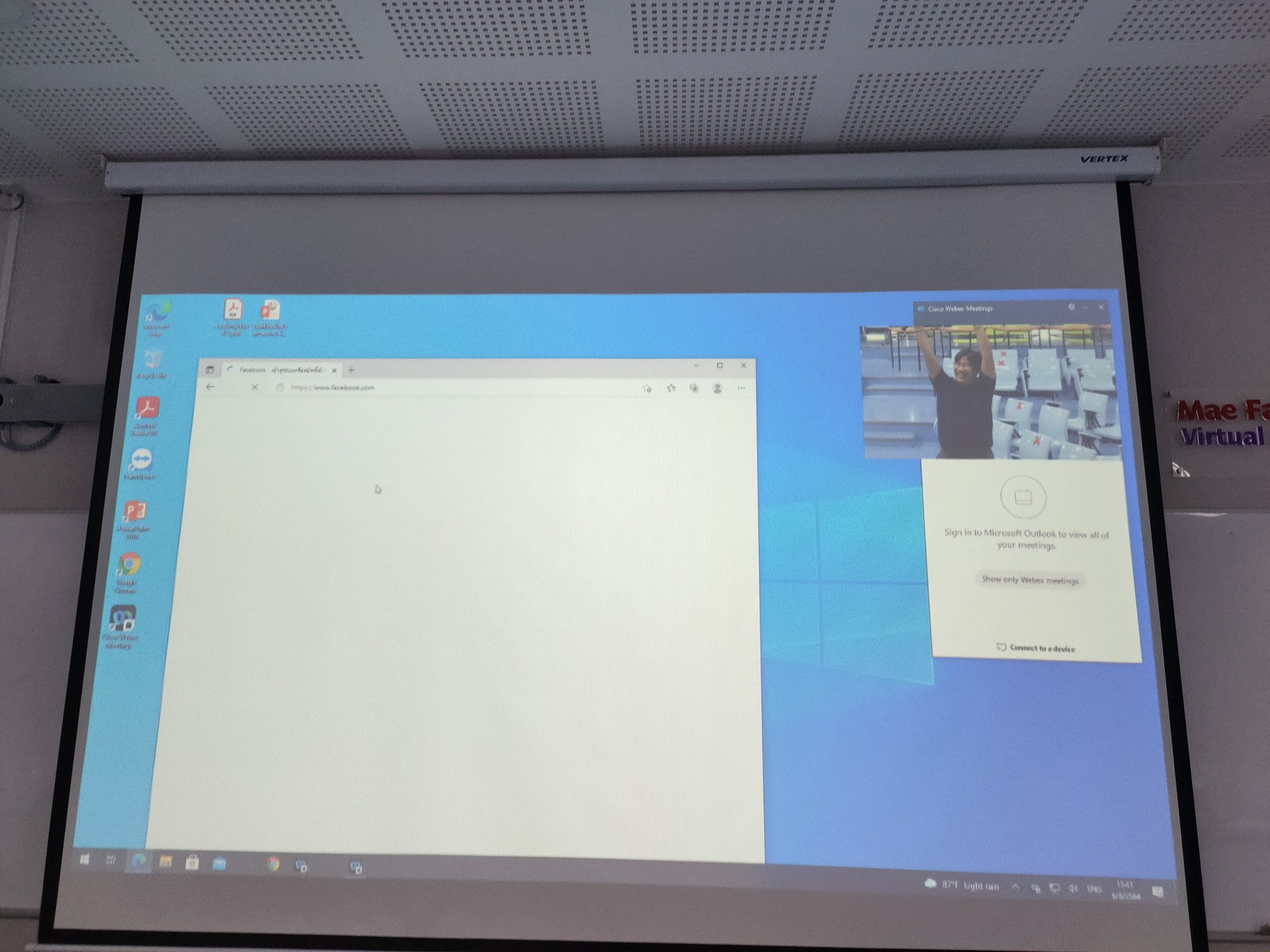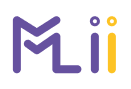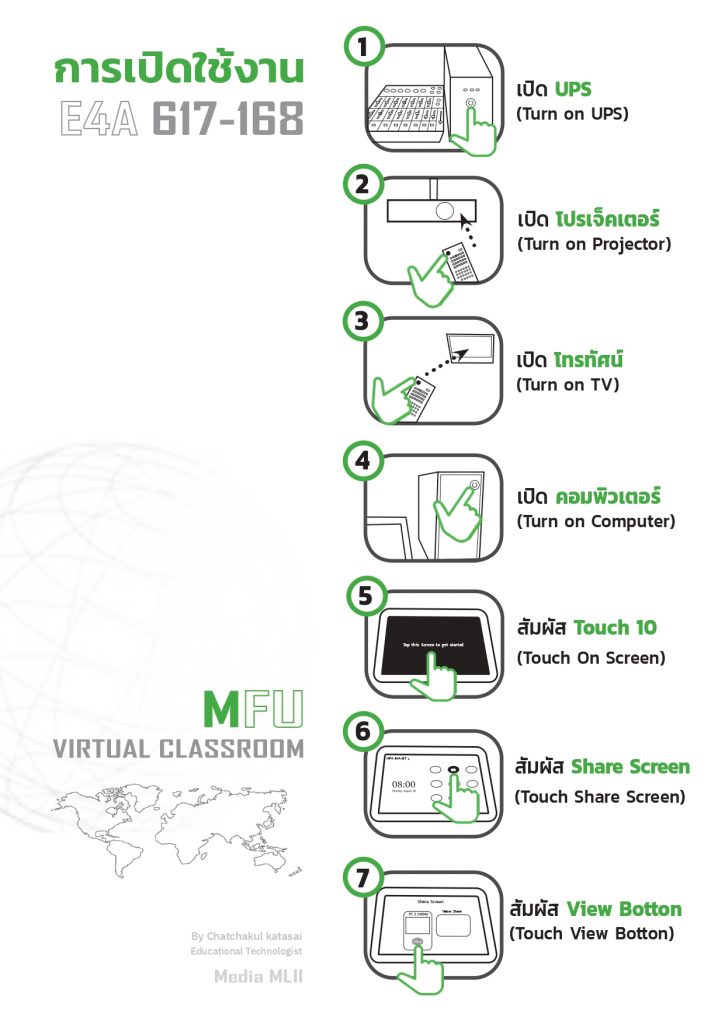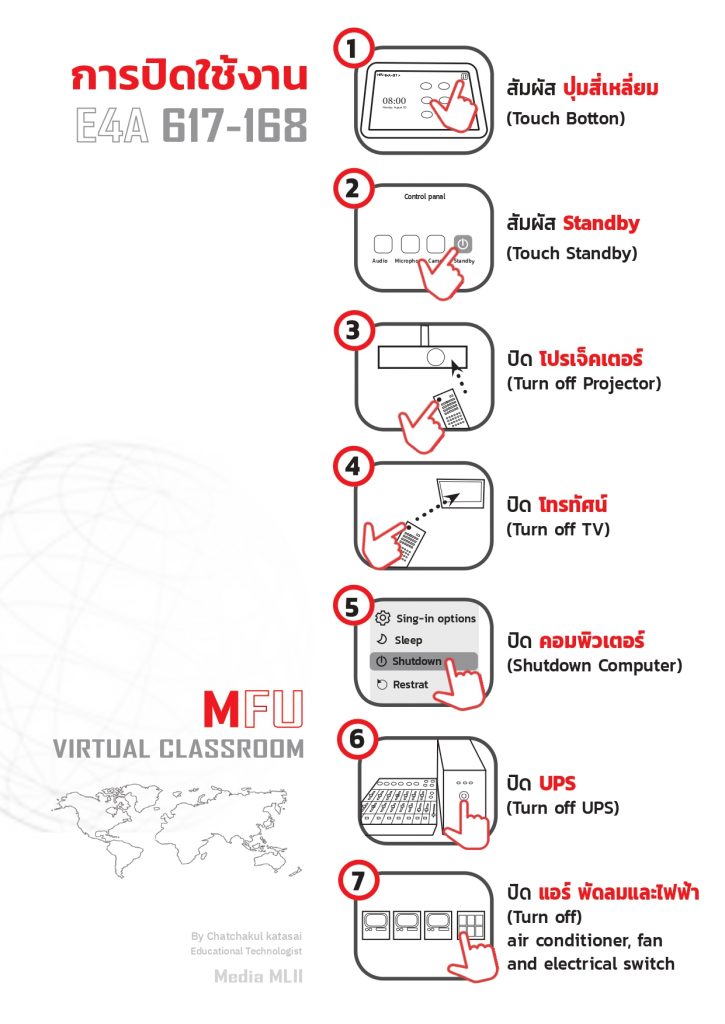คู่มือเริ่มต้นการใช้งาน Virtual Classroom
( E4A-617 618 )
เริ่มต้นการใช้งานตั้งแต่เปิดห้อง Virtual Classroom และอุปกรณ์ต่าง ๆ ในห้อง E4A-617 618
เริ่มเปิดและตั้งค่าอุปกรณ์
- เปิดเครื่องสำรองไฟฟ้าหรือ UPS โดยกดปุ่มเปิดค้าง 1-2 วิให้มีเสียงดัง… ตื๊ด

2. เปิด Projector และ TV ด้านขวามือ โดยกดปุ่มเปิดสีแดง ที่รีโมทคอนโทรลของโปรเจคเตอร์(สีขาว), รีโมท TV(สีดำ)และสวิตซ์ปลั๊กสามตาใต้โต๊ะคอมพิวเตอร์


3. เปิด Computer ด้วยสวิตซ์ด้านข้างจอขวาล่าง และเปิดอุปกรณ์ Cisco Telepresence Touch 10 ซึ่งปุ่มเปิดจะอยู่ด้านล่างของจอแสดงผล

จัดการโปรแกรม Cisco Webex Meetings
- เปิดโปรแกรม Cico Webex Meetings โดยจะมี Icon Shortcut อยู่บนหน้าจอ
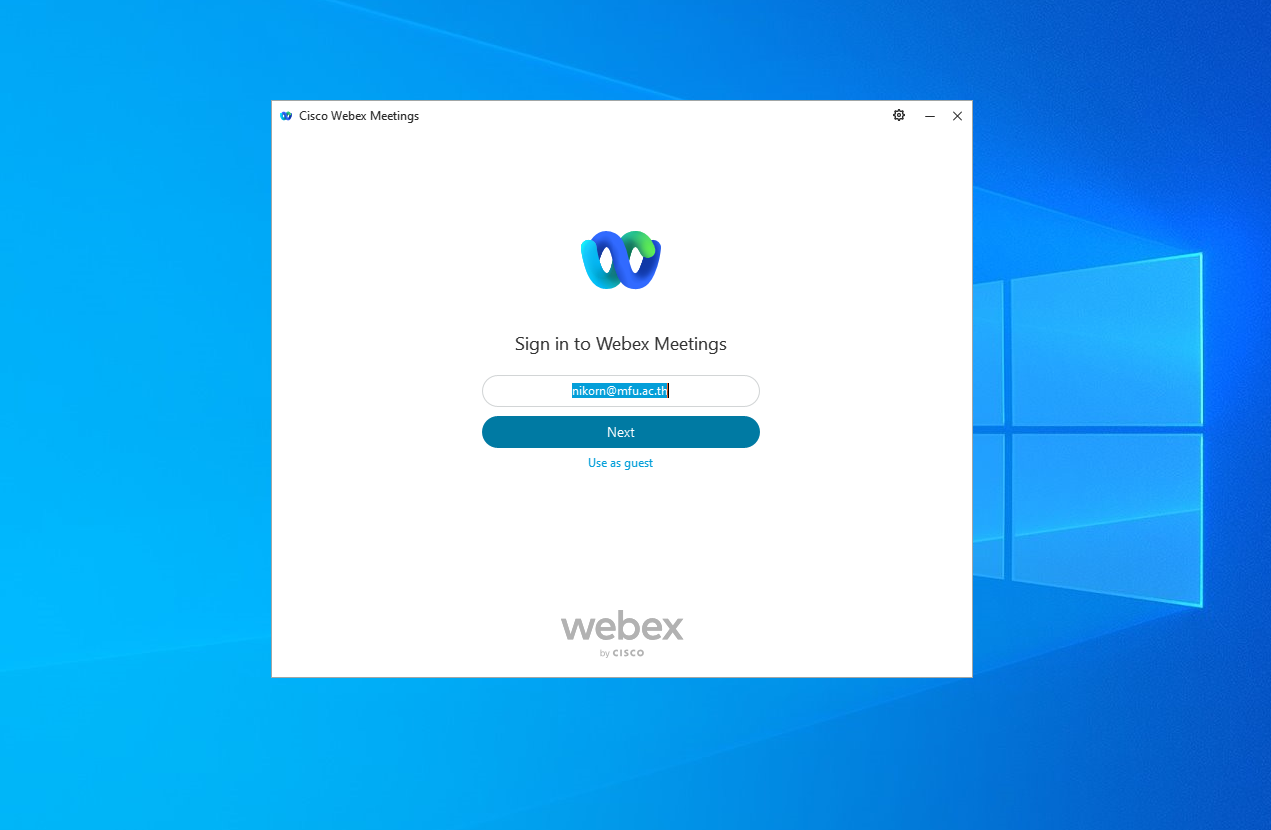
2. ล็อคอินโดยใส่อีเมล พาสเวิร์ด ให้เรียบร้อยจนเข้ามาหน้าโปรแกรม
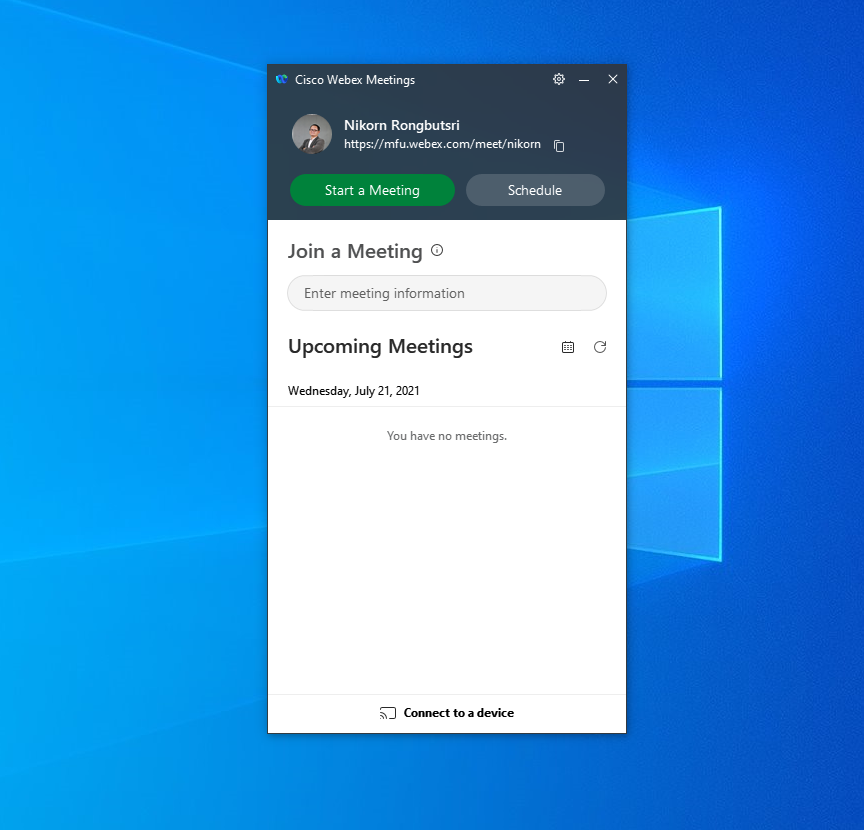
3. จำเป็นต้องรอระบบ Webex เชื่อมต่อกับอุปกรณ์และระบบใน Virtual Classroom ให้เรียบร้อยก่อน (ไม่เกิน 1 นาที) จนแถบ Connect to a device จะขึ้นเป็นชื่อระบบ MFU-E4A-617 หรือ 618 เรียบร้อย ซึ่งถือเป็นการ Connected แล้ว จึงจะไปขั้นตอนต่อไปได้
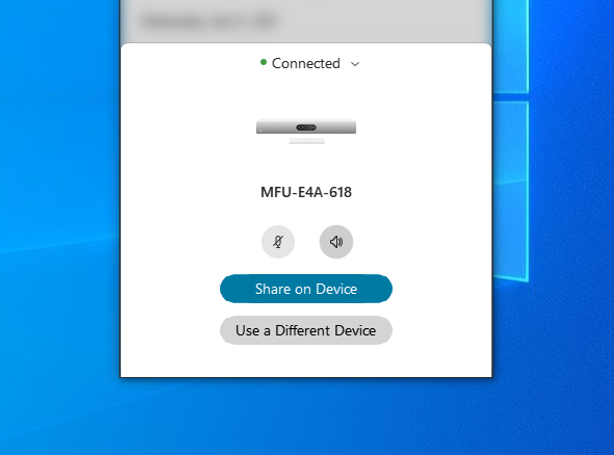
4. เมื่อระบบ Virtual Classroom เชื่อมต่อเรียบร้อยให้ กดปุ่ม Start Meeting (ปุ่มสีเขียว) ในหน้าต่างโปรแกรม Cisco Webex Meetings แล้วโปรแกรมจะเด้งหน้าต่าง Personal Room ของผู้ใช้งานขึ้นมา ให้กดปุ่ม Start Meeting ปุ่มสีเขียวด้านล่างอีกครั้งนึง เพื่อเริ่มการสอนหรือประชุม
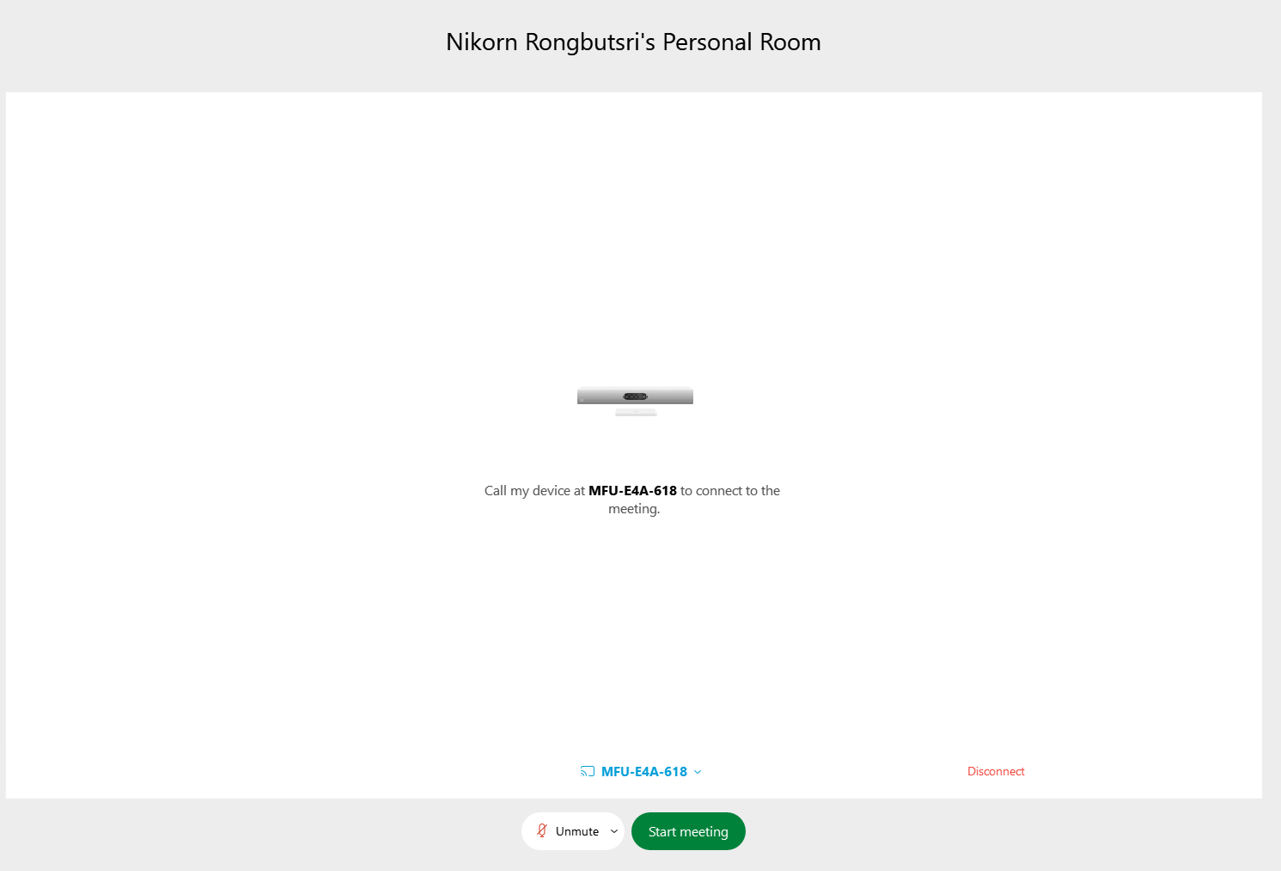
5. ก่อนจะเริ่มเข้าสู่การสอน ผู้ใช้งานจำเป็นต้องบันทึกวิดิโอเอาไว้ โดยการกดปุ่ม Record ด้านล่าง และกดปุ่มเริ่ม Record (ปุ่มสีแดง) เพื่อเริ่มการบันทึก ก่อนจะเริ่มกิจกรรมทุก ๆ อย่าง
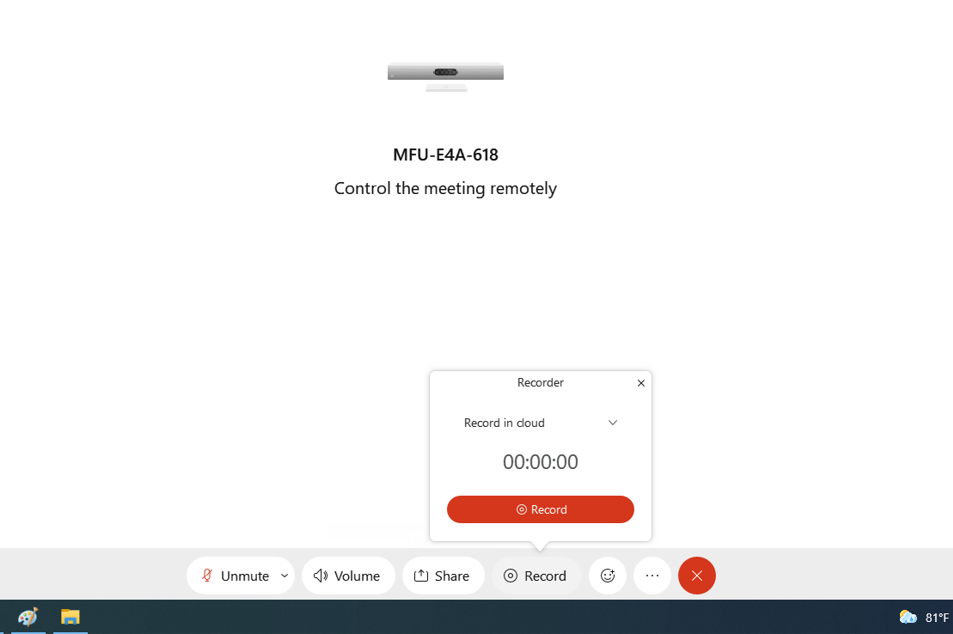
การดูแหล่งจัดเก็บไฟล์วิดิโอที่ได้บันทึกไว้
- เข้าเว็บ https://mfu.webex.com/ และ Sign in เข้าสู่ระบบ
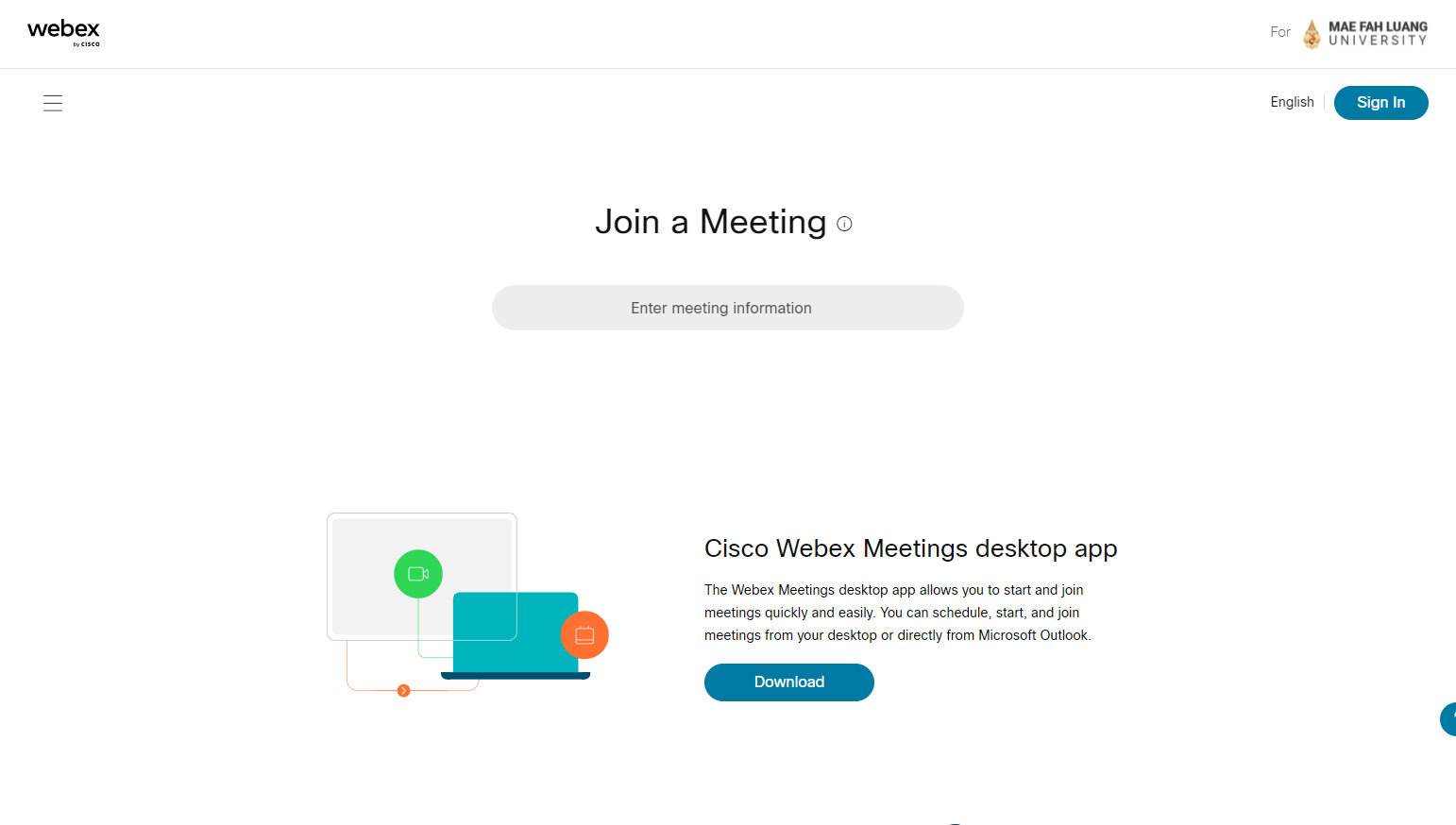
2. เมื่อเข้าสู่ระบบแล้ว จะแสดงหน้าต่างหลัก (Home) ให้ดูแถบเมนูด้านซ้าย คลิกเมนู Recording เพื่อดูวิดิโอที่ได้บันทึกไว้
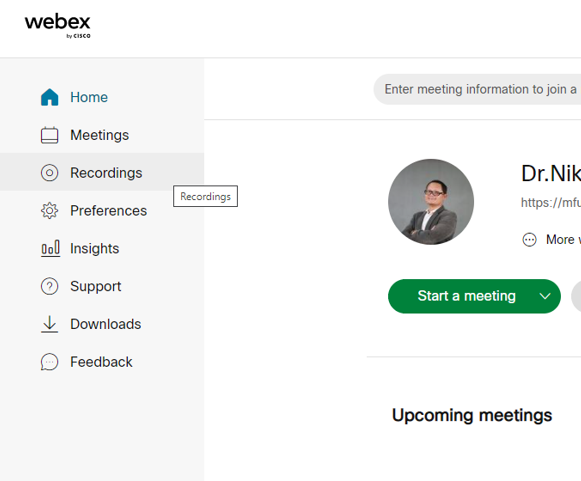
3. ผู้ใช้งานสามารถตรวจดูไฟล์วิดิโอที่บันทึกไว้ได้ทั้งหมด ในหน้า My Recorded Meetings นี้และสามารถกดดาวน์โหลดได้ทางสัญลักษณ์ ![]() ในList ของวิดิโอที่อยู่ในรายการ My Recorded Meetings
ในList ของวิดิโอที่อยู่ในรายการ My Recorded Meetings
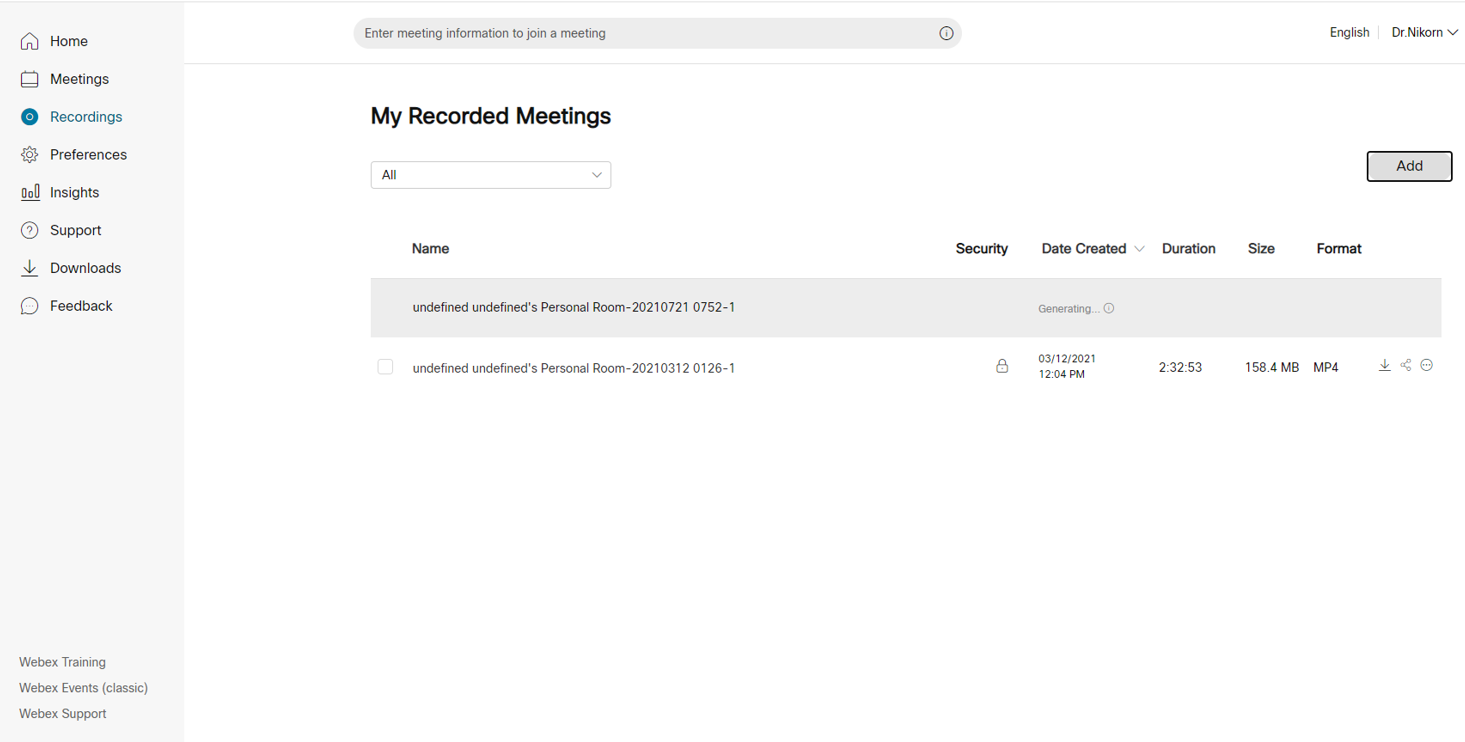
การแชร์หน้าจอให้ผู้รับชมในรูปแบบต่าง ๆ
- กลับมาหน้าต่างโปรแกรม Cisco Webex Meetings ให้กดปุ่ม Share ตรงกลางล่างในแถบปุ่มต่าง ๆ จนระบบขึ้นหน้าต่าง Share content ขึ้นมาโดยรูปแบบการแชร์จะมี 2 ประเภท 1) การแชร์ Screen (เป็นการแชร์ทั้งหน้าจอ โดยผู้รับชมสามารถเห็นทุกโปรแกรมที่กำลังเปิดอยู่บนจอ) 2) การเลือกแชร์เฉพาะโปรแกรม (ป้องกันการสับสนในการสอนหรือนำเสนอแบบเป็นลำดับได้ดี)
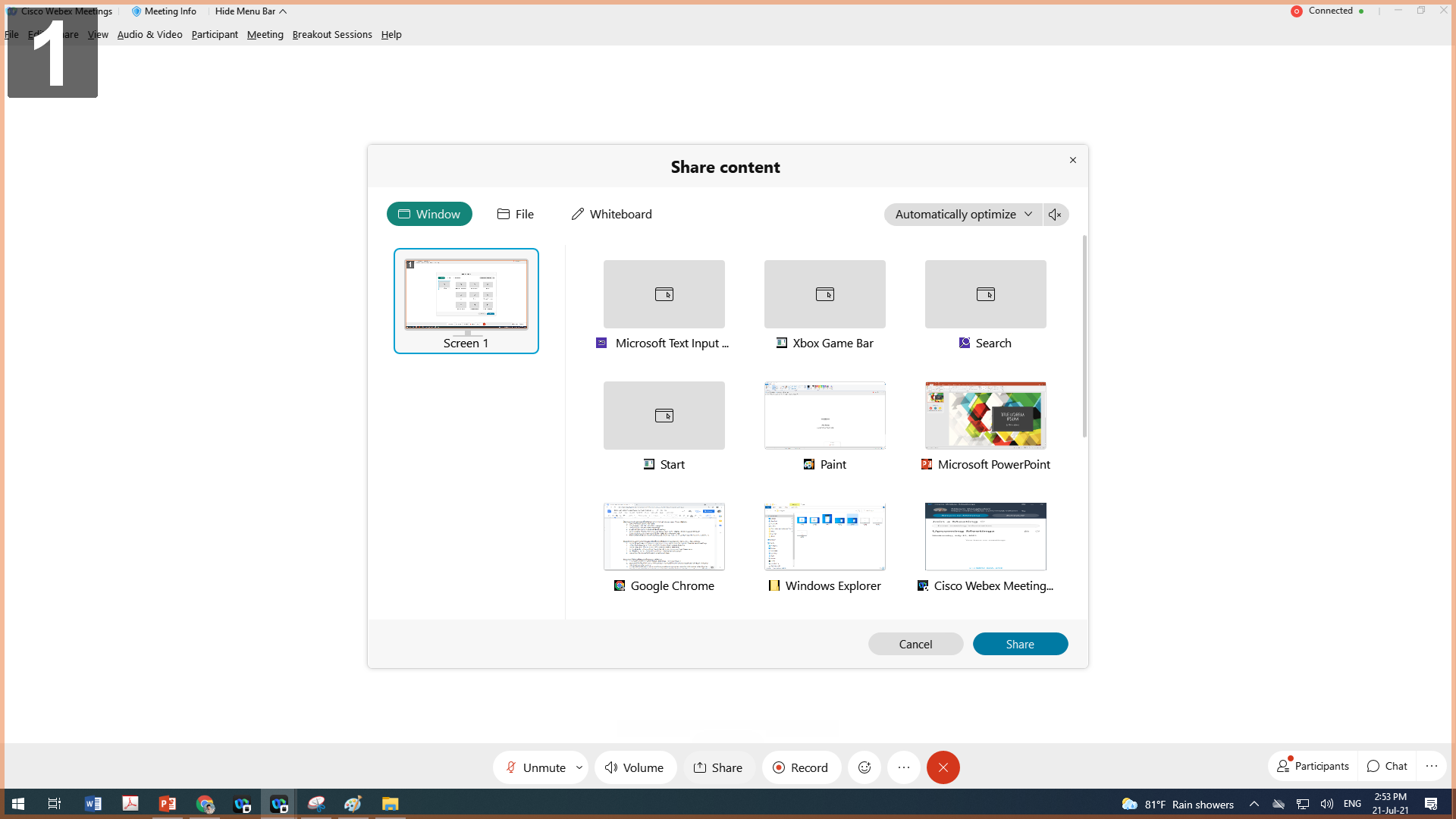
2. ภาพตัวอย่างการแชร์แบบ Screen จะแสดงให้เห็นทั้งหน้าจอ (ในกรณีที่ผู้ใช้งานจะนำเสนอสิ่งที่เป็นลำดับขั้นตอนหรือมีข้อมูลส่วนบุคคลไม่อยากให้ผู้ชมที่อื่นเห็น แนะนำให้ใช้การแชร์เฉพาะโปรแกรมจะดีกว่า)
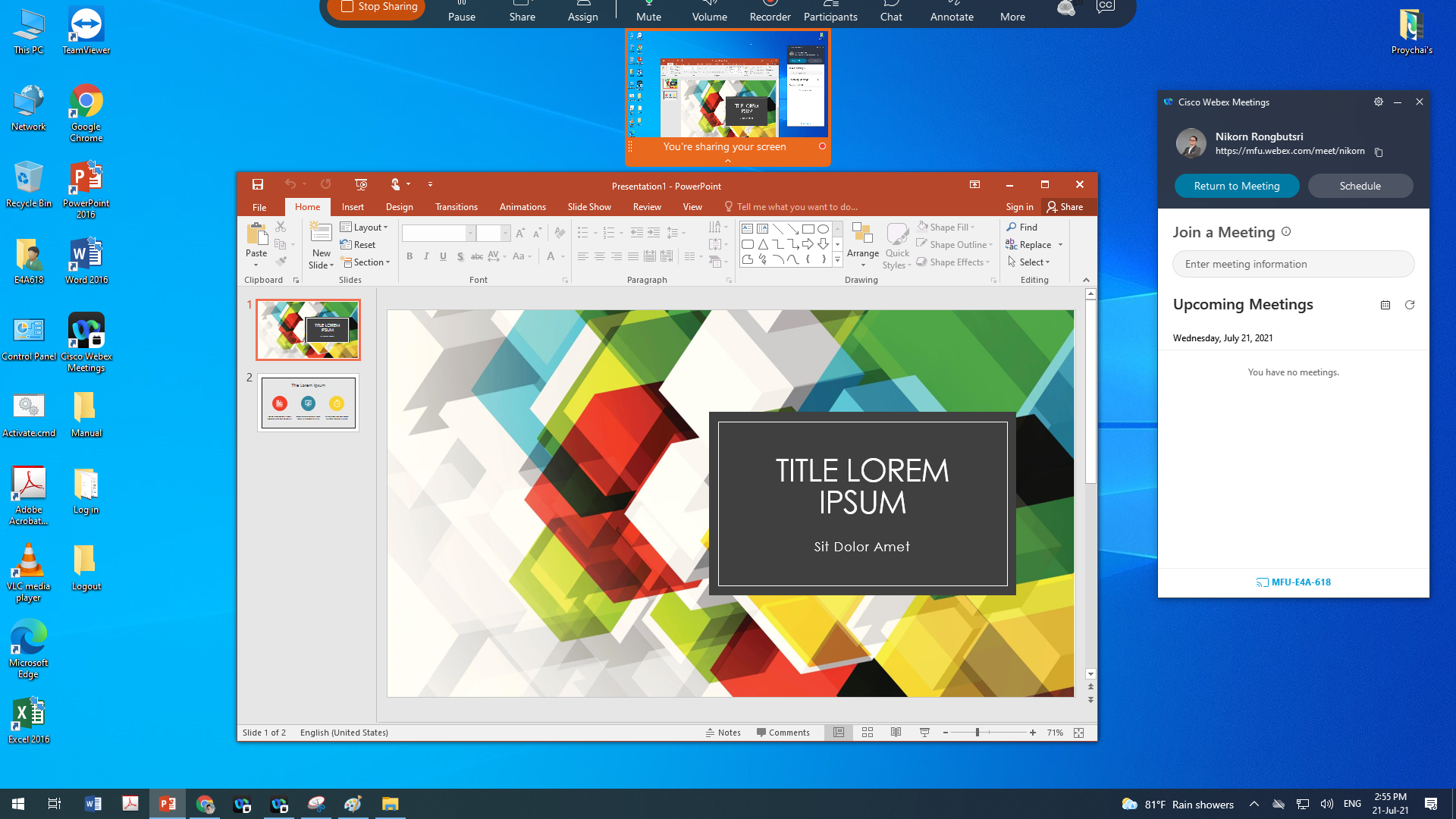
3. ในหน้าต่าง Share content จะสามารถตั้งค่าความไหลลื่นและเสียงของการนำเสนอเนื้อหาของผู้ใช้งานได้ โดยจะมีทั้งการแชร์เฉพาะเนื้อหาที่เป็นรูปภาพกับข้อความเท่านั้น (Optimize for text and image) และการนำเสนอภาพเคลื่อนไหวและวิดิโอ(Optimize for motion and video) โดยการตั้งค่านี้จะทำให้คุณภาพของวิดิโอสูงขึ้นและไหลลื่นขึ้นในการนำเสนอ
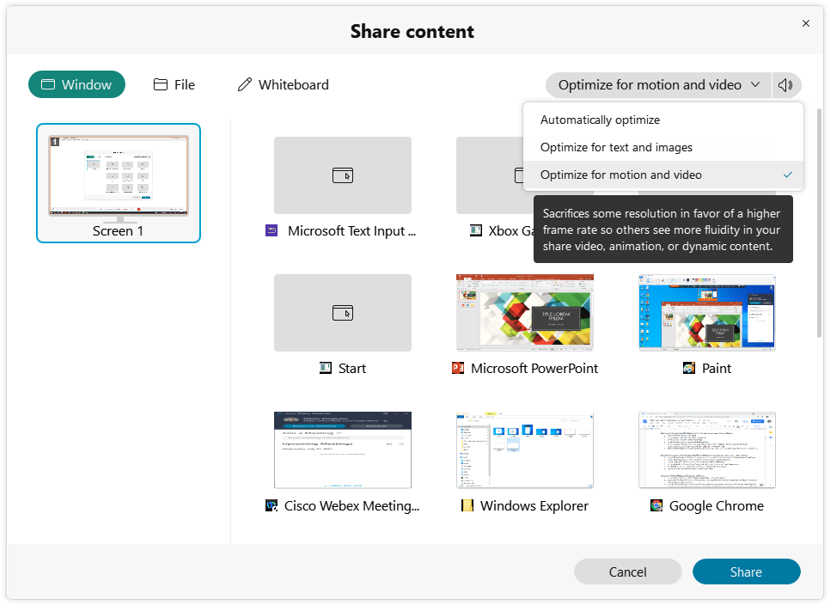
การตั้งค่ากล้องใน Cisco Telepresence Touch 10
- กดปุ่ม Share ในหน้าเมนูหลักของ Cisco Touchpad เพื่อเข้าไปตั้งค่ากล้องในขั้นตอนแรก
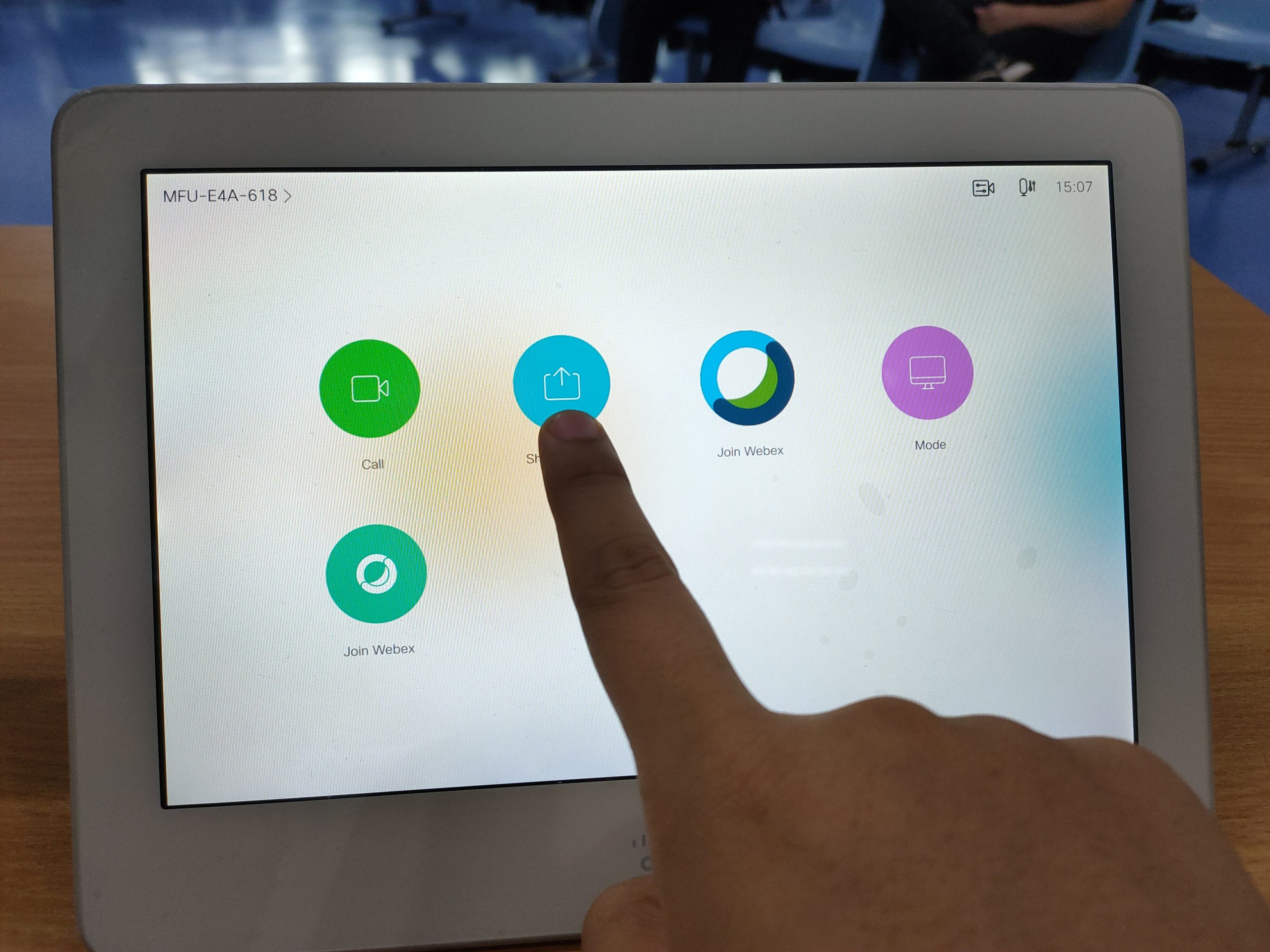
2. กดปุ่ม Preview ให้จอทีวีและโปรเจคเตอร์เตรียมแสดงผล
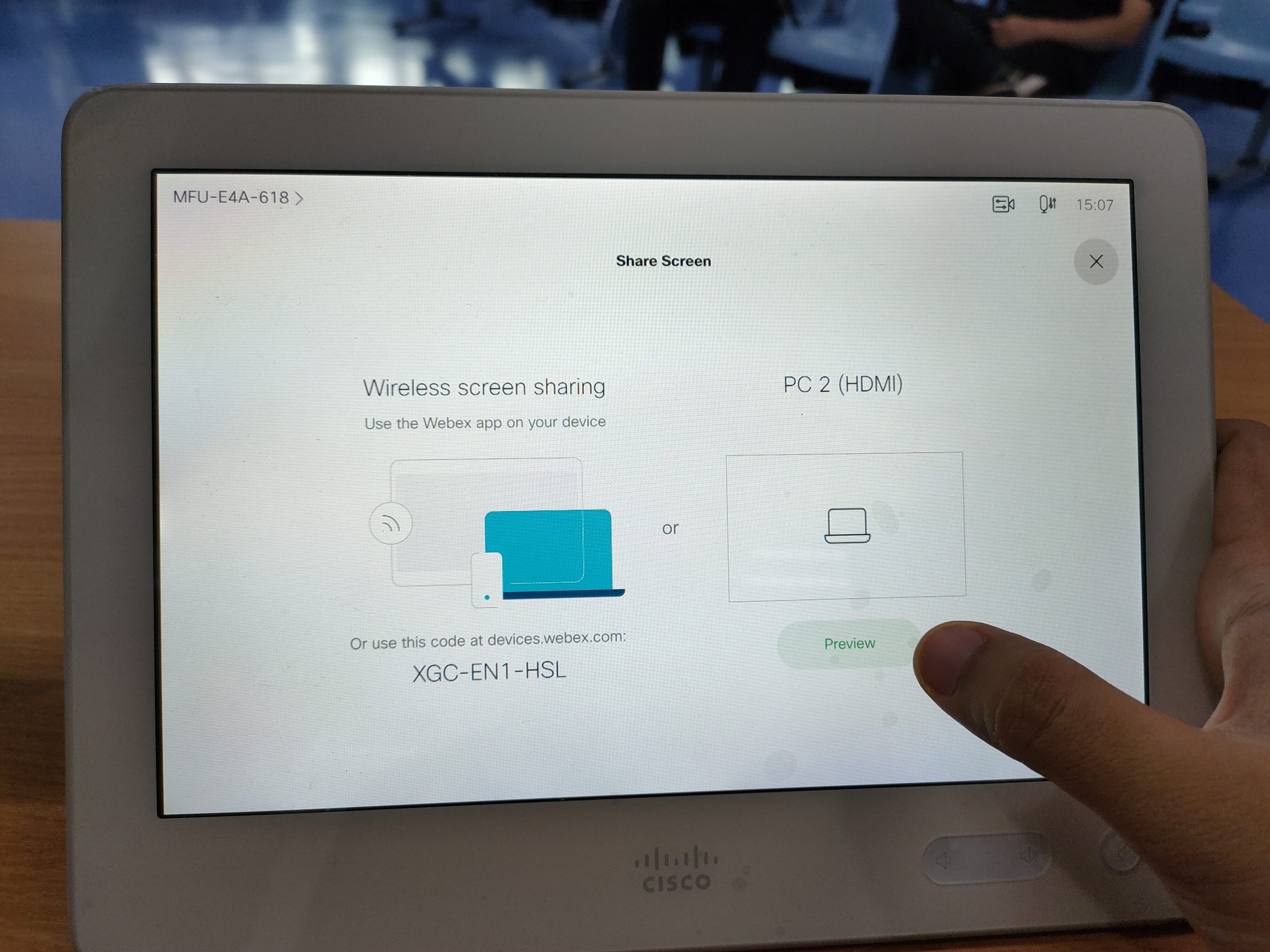
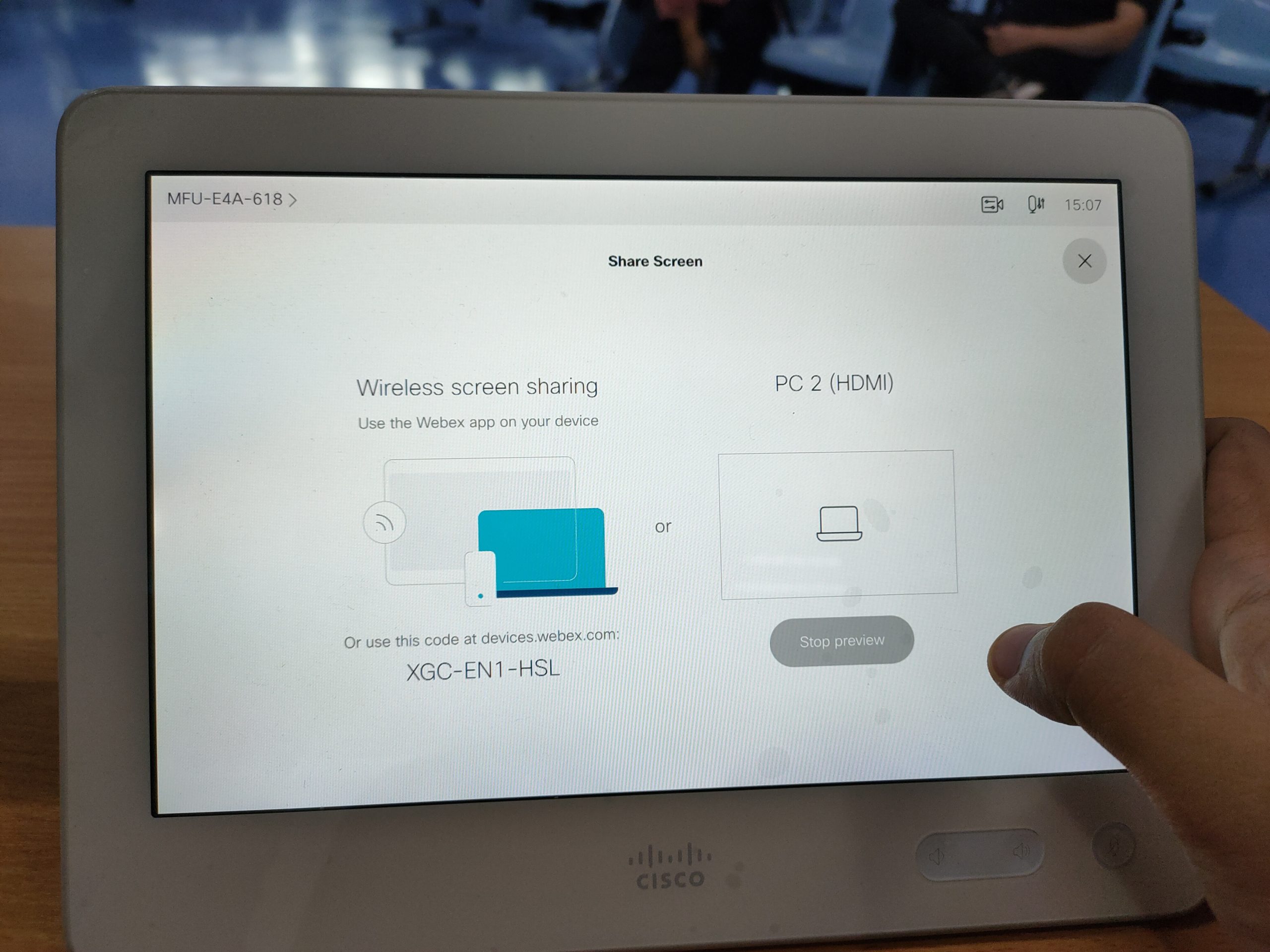
3. กลับมาที่หน้าหลัก ให้ดูสถานะของจอว่าขึ้นคำว่า Sharing อยู่ทั้งสองจอเรียบร้อยแล้ว จึงจะไปขั้นตอนต่อไป โดยขั้นต่อไป ให้กดปุ่มสัญลักษณ์กล้อง ![]() เพื่อเข้าไปตั้งค่ากล้อง
เพื่อเข้าไปตั้งค่ากล้อง
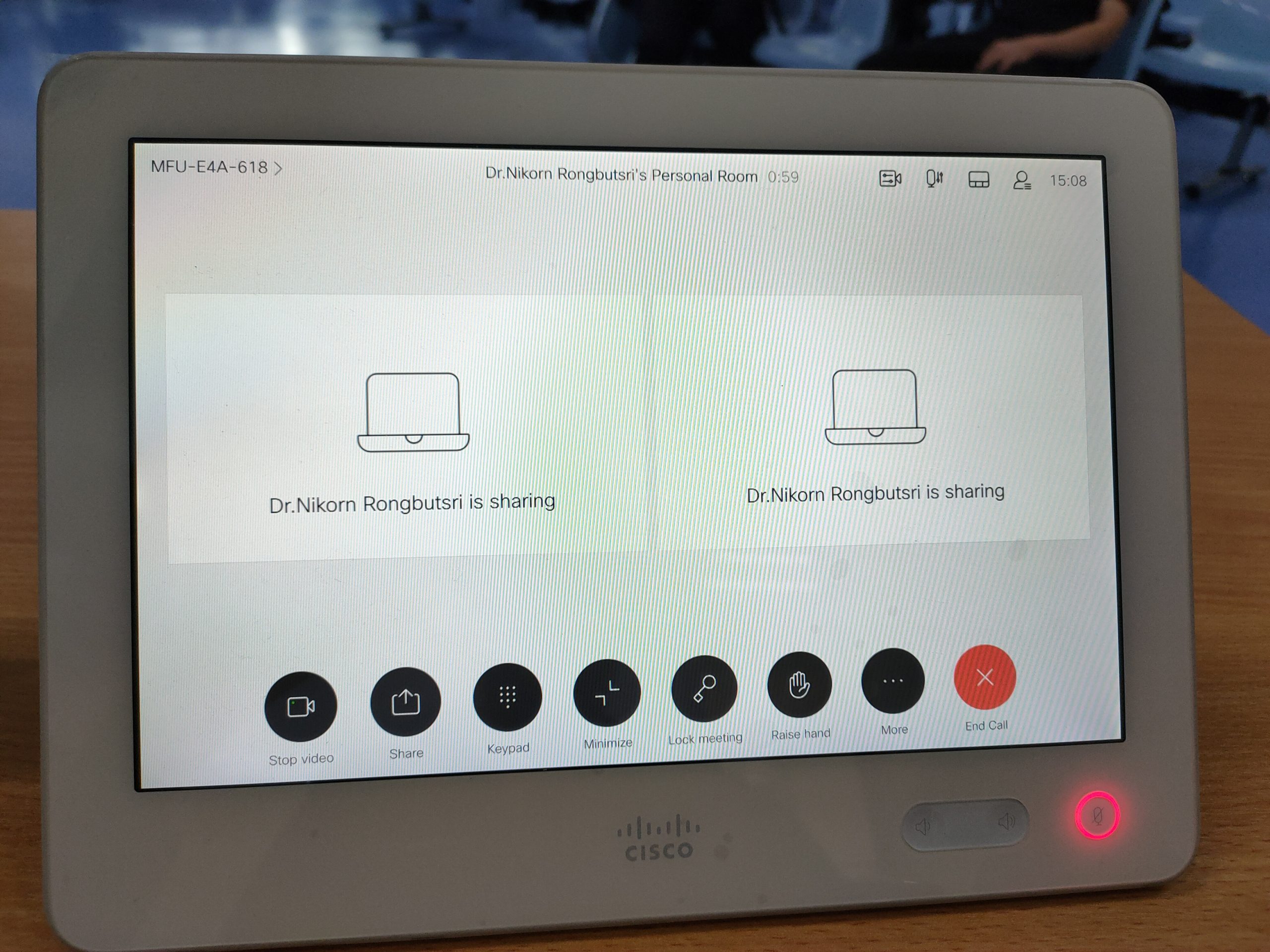
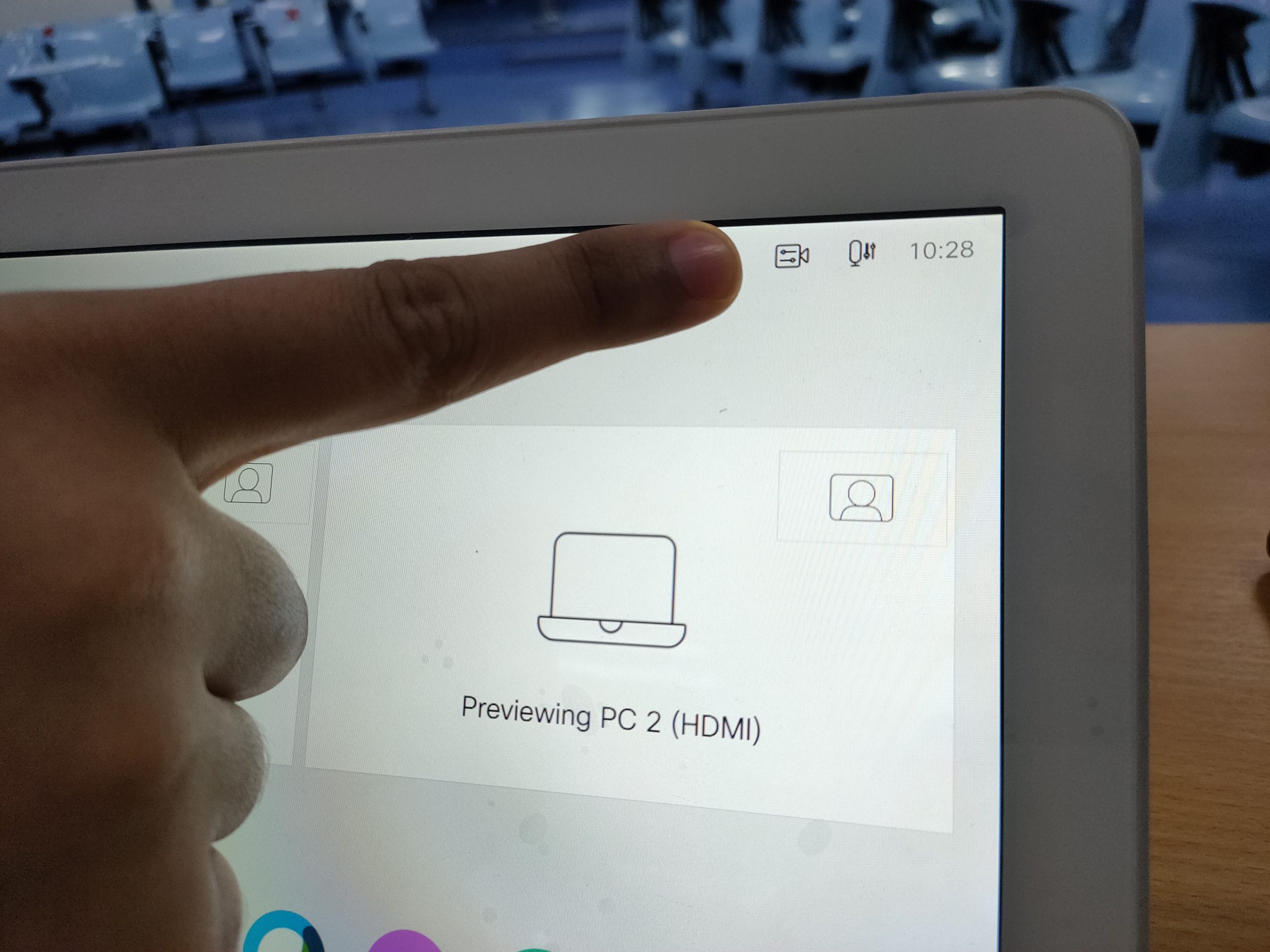
4. ในหน้าตั้งค่ากล้องให้ติ๊กถูกใน Checkbox ที่มีข้อความเขียนว่า Selfview![]() โดยเมื่อกดแล้วจะมีไอคอนรูปคนปรากฎ
โดยเมื่อกดแล้วจะมีไอคอนรูปคนปรากฎ ![]() บนหน้าจอ Preview เป็นอันเสร็จ
บนหน้าจอ Preview เป็นอันเสร็จ
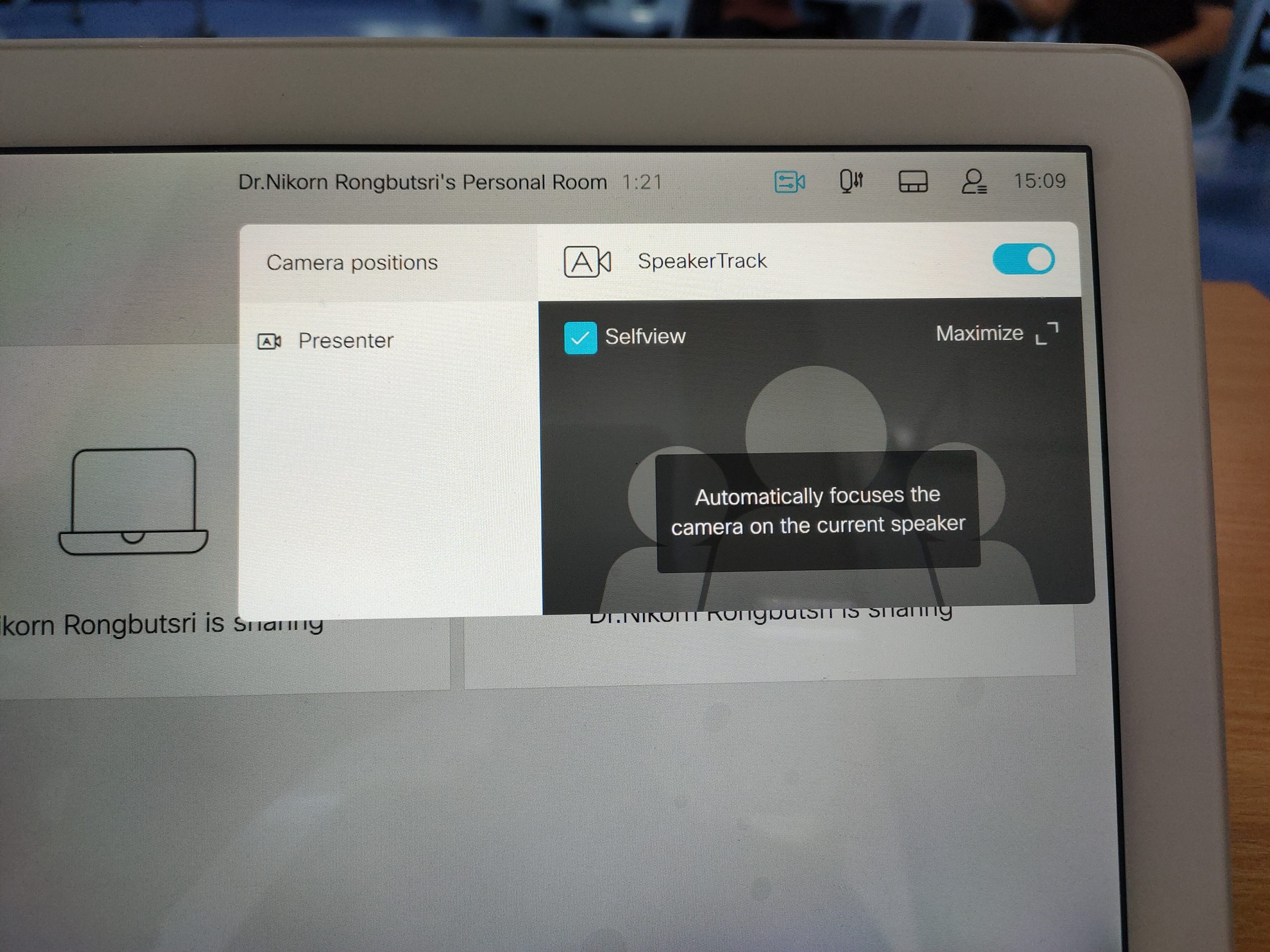
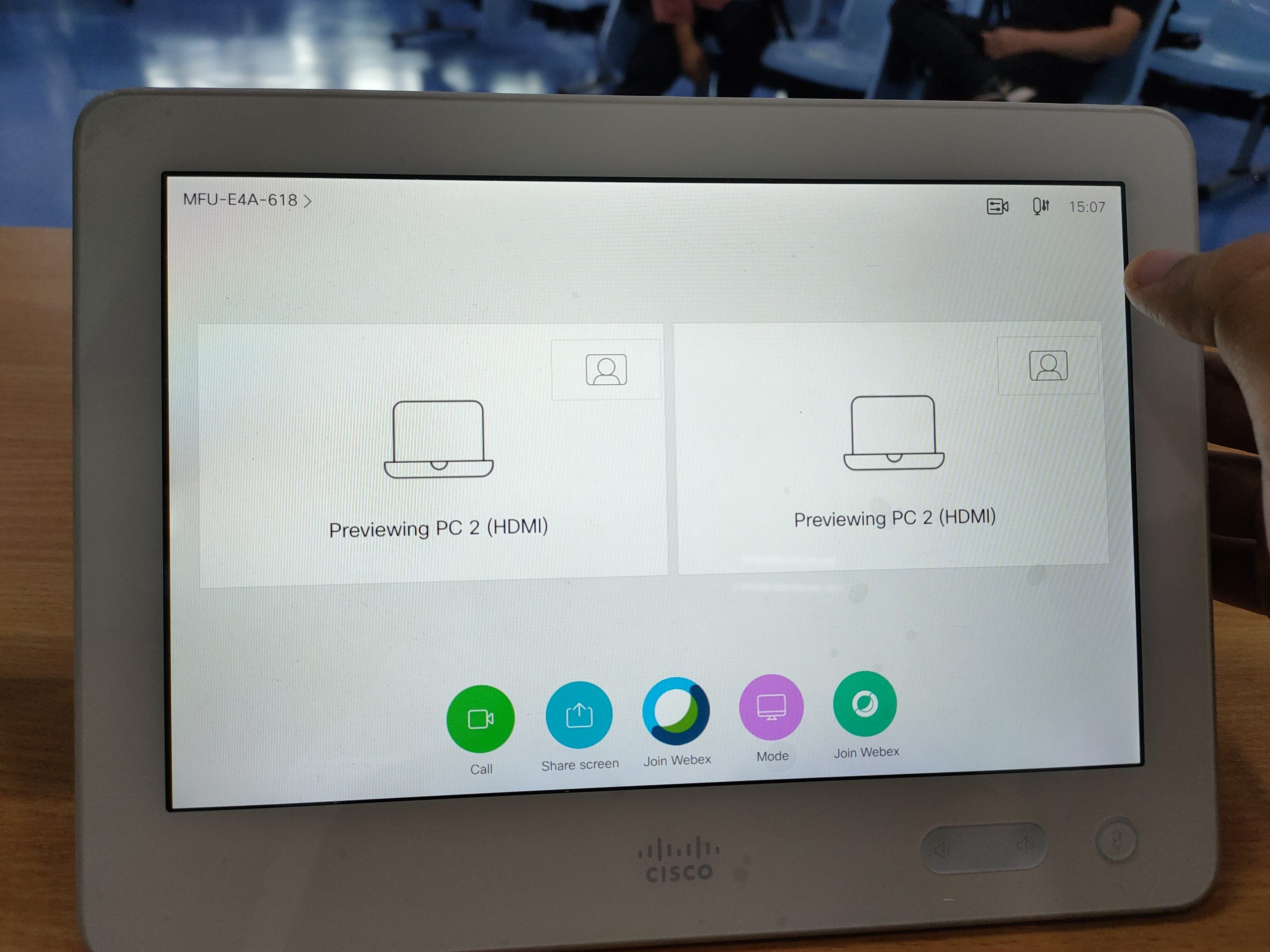
5. เมื่อกลับมาดูหน้าจอ TV จะมีจอแสดงภาพจากกล้องเล็ก ๆ ขึ้นมาที่หัวมุมของจอ เป็นอันเสร็จสิ้น ซึ่งการตั้งค่ากล้องยังมีอีกหลากหลายรูปแบบไม่ว่าจะเป็นการหมุนกล้อง ซูมเข้า ซูมออก สร้างจอกล้องเพิ่ม หรือเลื่อนปรับจอภาพของกล้องไว้ตำแหน่งต่าง ๆ ทั้งบนและล่างได้อีกด้วย โดยผู้ใช้งานจำเป็นต้องทดลองเล่น ฝึกฝนให้คล่องไปเป็นลำดับ ๆ เพื่อการตั้งค่าที่รวดเร็วในการปรับตามกิจกรรมที่จัดให้เหมาะสม
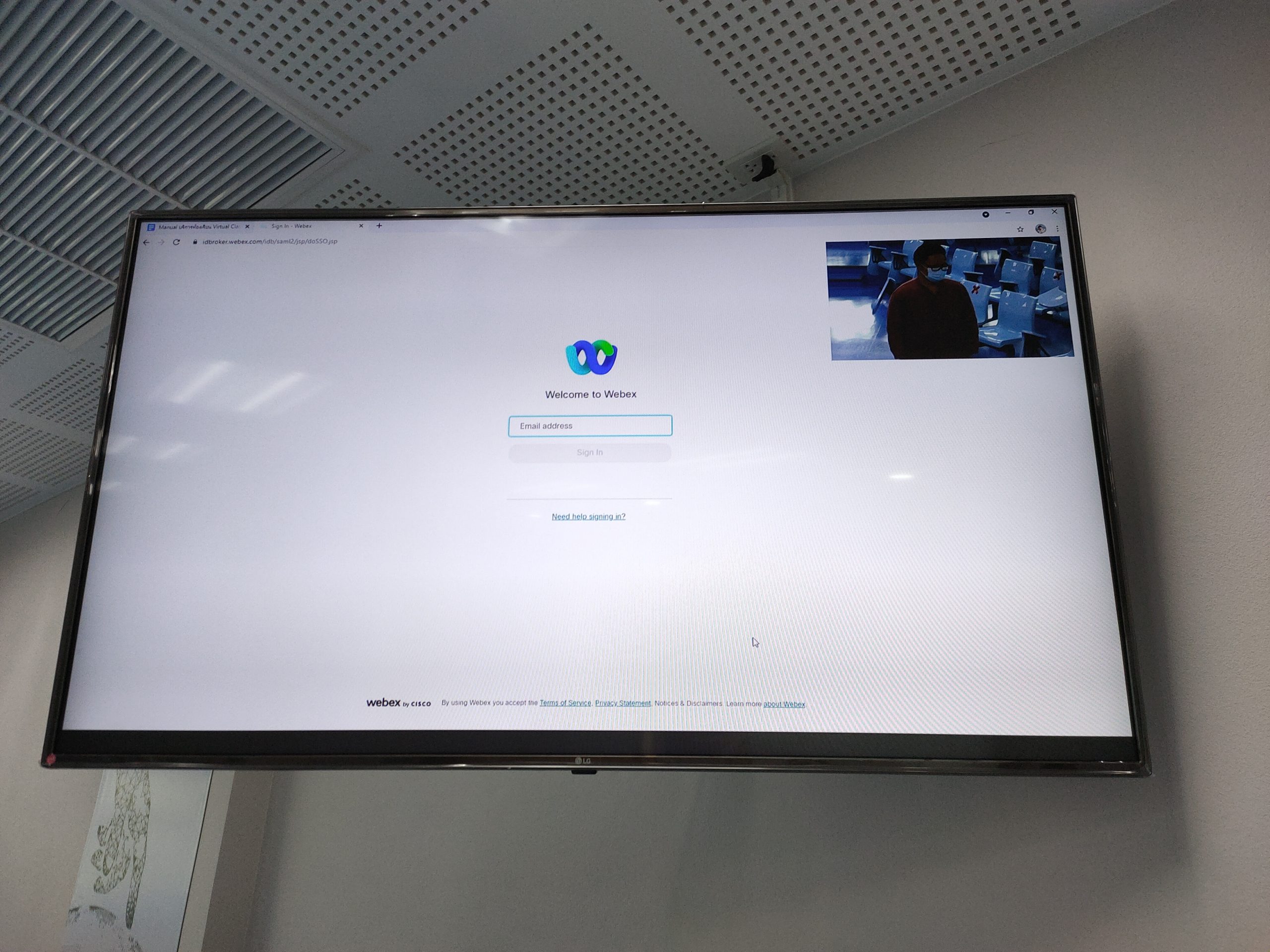
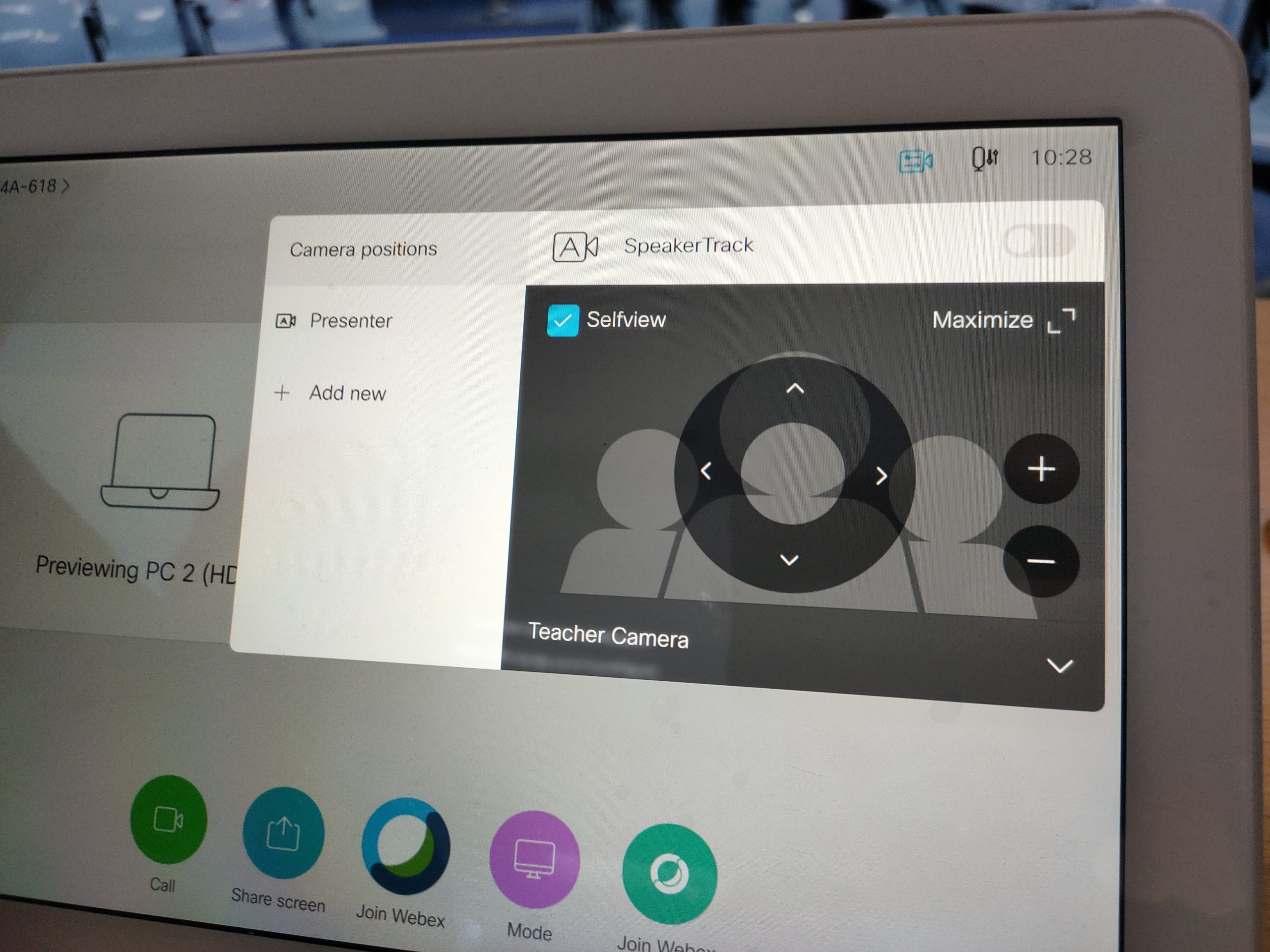
การเลือกโหมดแสดงจอภาพที่ถูกจับโดยกล้องทั้งหมดในห้องขึ้นจอการนำเสนอ
- ในหน้าเมนูหลักและหน้า Preview ของ Touchpad จะมีปุ่ม Mod (ปุ่มสีชมพู) ที่สามารถคลิกเลือกโหมดการนำเสนอจอภาพที่ถ่ายจากกล้องได้
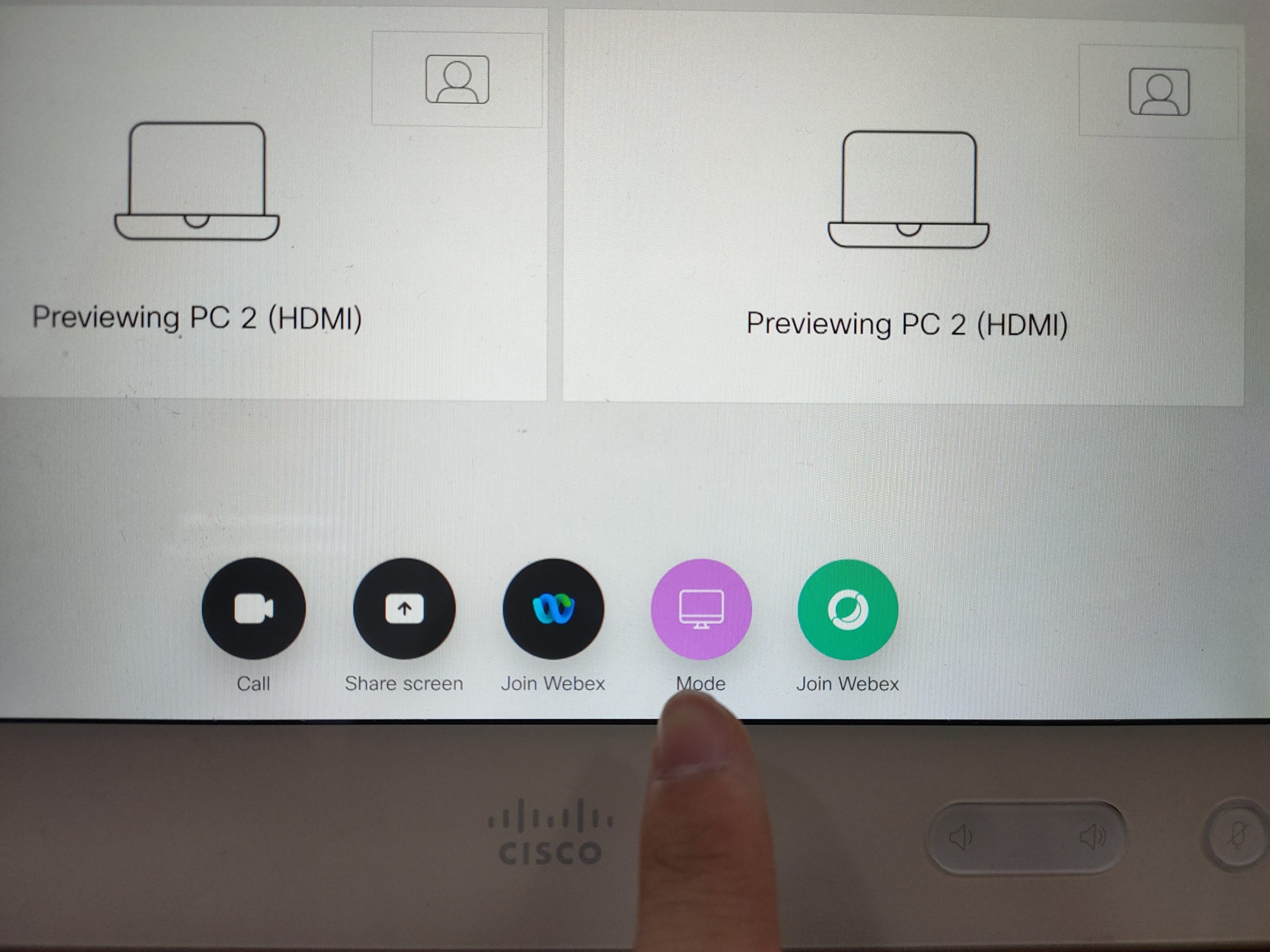
2. หลังจากคลิกปุ่ม Mode มาที่หน้า Select Mode แล้วจะเห็นการตั้งค่าทั้งหมด 3 แบบ 1. Host 2. Guest 3. Meeting ลองมาดูในแต่ละข้อกันว่าเป็นแบบไหนบ้าง
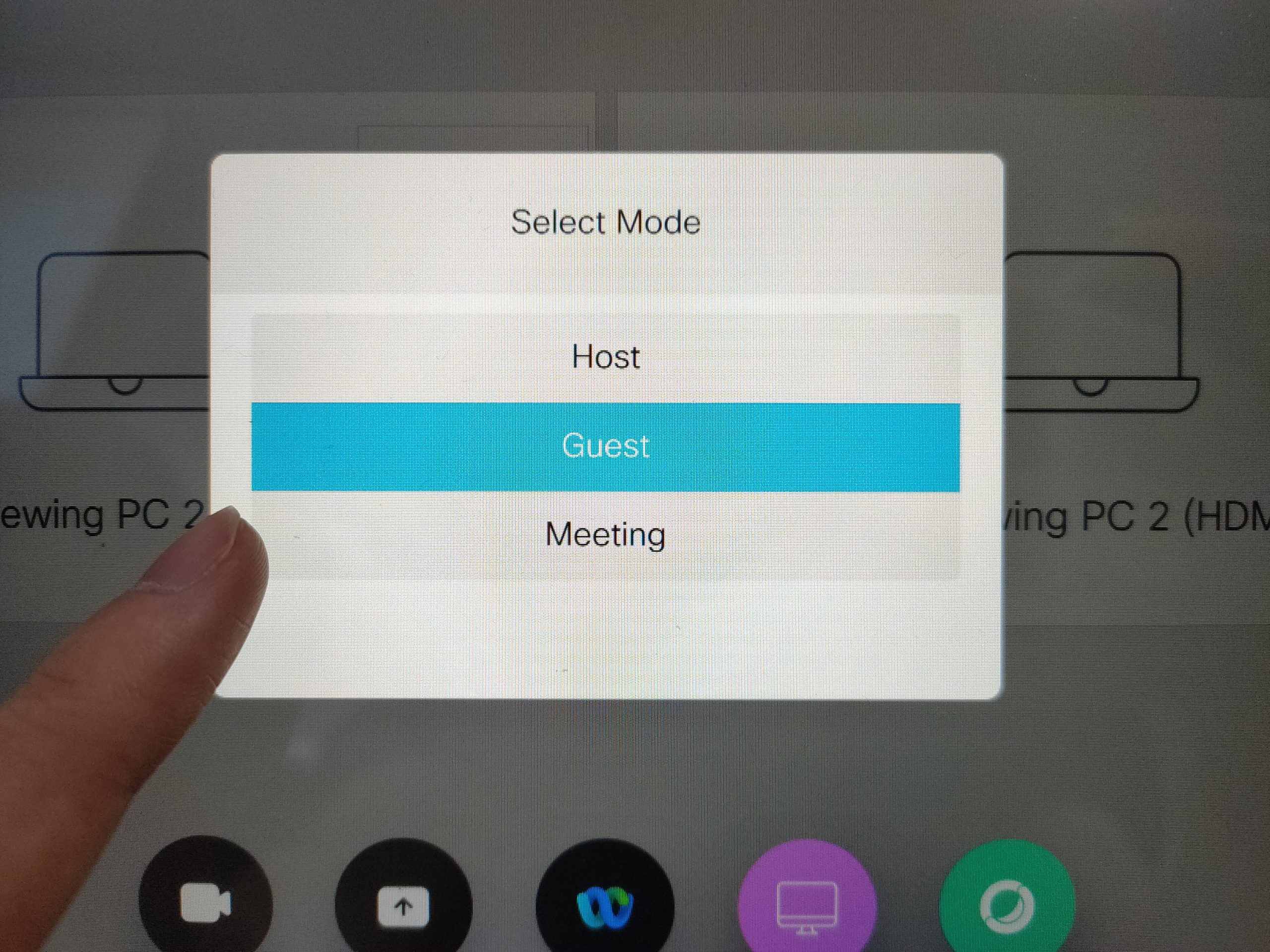
3. แบบ Host จะเป็นการตั้งค่าให้จอแสดงภาพที่บันทึกจากกล้องลงเฉพาะจอ TV ให้ผู้สอนดูเท่านั้น

4. แบบ Guest จะการนำจอภาพที่ถ่ายจากกล้องในห้องขึ้นทั้งหมด 2 จอทั้ง Projector และ TV
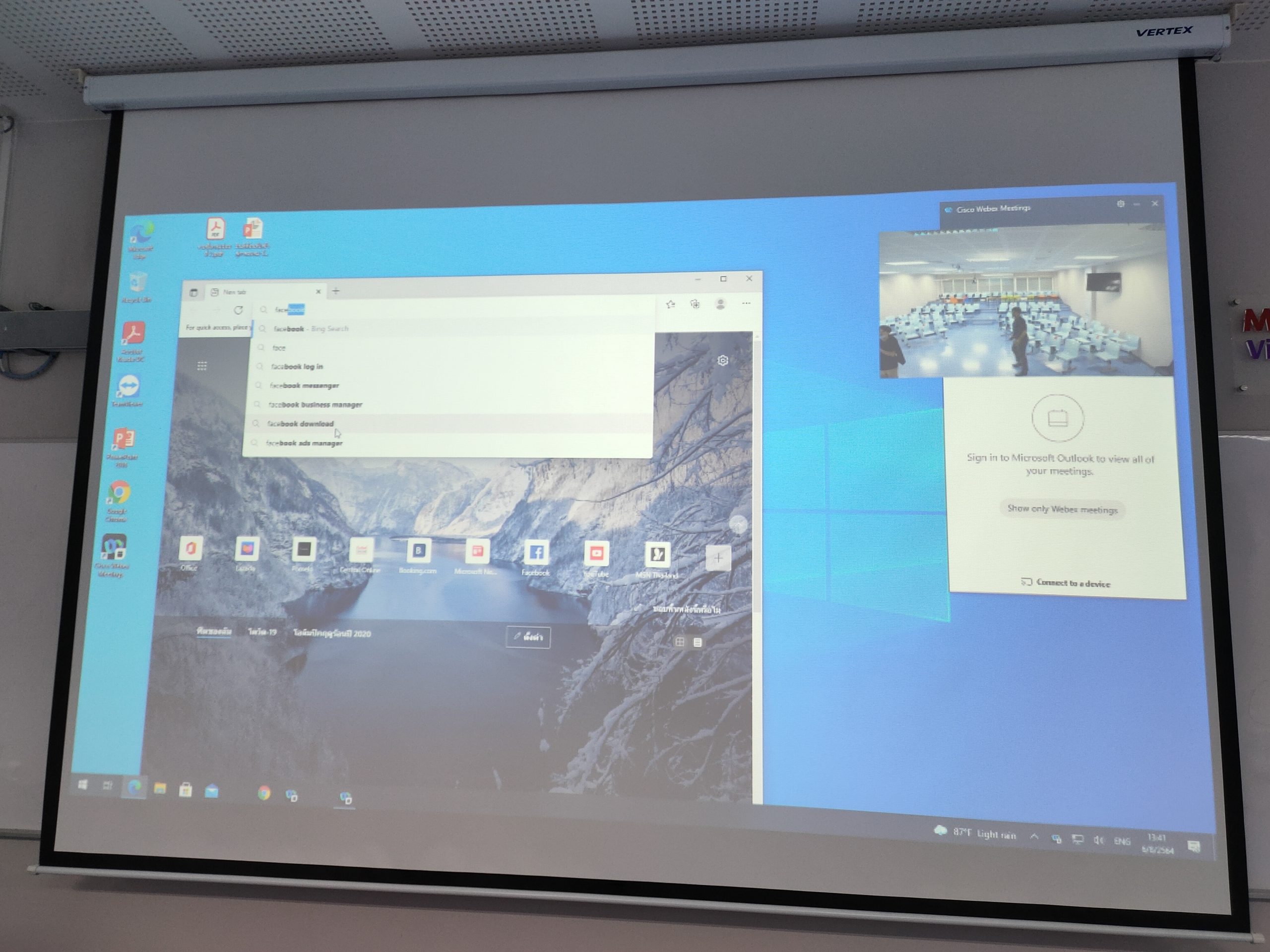

5. แบบ Meeting จะเป็นการนำเสนอขึ้นจอใหญ่ (Projector) เท่านั้น สำหรับให้ผู้เรียน On-site ดูโดยเฉพาะ